- Transfer Itunes To New Computer Windows 10
- How Do I Transfer Itunes Library From One Mac To Another
- Transfer Itunes Library From One Mac To Another
Have you just got a new computer and thinking about syncing your iTunes library to it? Well, don't worry, you need not deem about the glitches that you must have heard concerning data damage or anything else. This article will show you the easiest ways to transfer iTunes library to another computer.
How to Transfer the ITunes Library From One PC to Another?: You've got a new PC or Mac and wish to transfer your iTunes library to the new computer without losing songs, apps or any other kind of data? Basically there are four ways to transfer your entire iTunes library from one computer to another:. Us. How to move your iTunes Library to another location: Transfer your iTunes library to another Mac. When migrating to a brand-new Mac with a similar amount of storage space to the old one, OS X's.
- Method 1: How to Transfer iTunes Library to Another Computer with iMyFone TunesMate
- Method 2: How to Transfer iTunes Library to Another Computer with Migration Assistant
- Method 3: How to Transfer iTunes Library to Another Computer with iTunes Backup
Method 1: How to Transfer iTunes Library to Another Computer with iMyFone TunesMate
iMyFone TunesMate is a highly distinguished third-party alternative which has been designed exclusively for Mac and Window users with iPods, iPad, and iPhones. One of the most highlighted features, it allows you to merge different iTunes libraries together and even rebuild the previously corrupted or damaged iTunes Library, that too by automatically avoiding the chances of creating any duplicates.
Main features of iMyFone TunesMate:
- Transferring files gets much easier with the two-way transfer functionality of TunesMate.
- Share your iTunes library and iPhone media with anyone from your family and friends, even if they are signed in with different Apple IDs.
- Keeps you protected from the unfortunate instances of data loss, like crashing of the computer, iTunes library update, accidental deletion, iTunes library export to a new PC, sync session failed etc.
- TunesMate opens an all-new world of possibilities for its users and lets them pass several restrictions that Apple inflicts on its application.
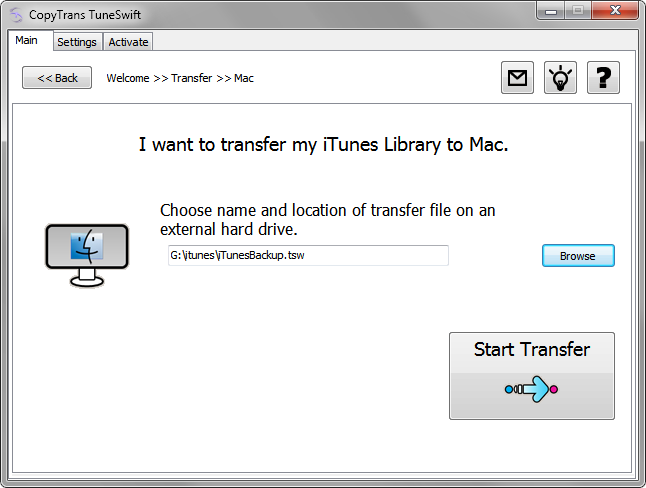
Using TunesMate is notably easy. Just in a few steps, you can learn how to transfer iTunes library to another computer.
- Simply, launch TunesMate on your computer and proceed to connect iPad/iPod/iPhone with a USB cable. You will see 3 options available there, choose the second one showing 'Transfer iTunes Media to iDevice'.
- By default, all the media files will get automatically checked by now. You can uncheck whichever files you do not wish to transfer. Now select the Transfer button to initiate the transfer and complete the process by OK button as it pops up at the end.
- Then connect your iDevice to another computer, choose '1-Click Transfer iDevice Media to iTunes' and select the files you want to transfer, and click start. After a few minutes, you successfully transferred iTunes media file.
Method 2: How to Transfer iTunes Library to Another Computer with Migration Assistant
In this method, you can migrate all information related to your user accounts, which may include email messages, files, calendars and contacts from your PC to a Mac. But before you proceed with it, make sure you have
- Windows Migration Assistant for OS X El- Capitan or earlier
- Windows Migration Assistant for macOS- Sierra or later
Once you install Windows Migration Assistant, open it and it will guide you through the process easily.
- Launch Migration Assistant and choose 'From a Mac, Time Machine backup, or startup disk', click Continue.
- On Old Mac, Choose 'transfer to another Mac', on new Mac, choose the appropriate icon when prompted.
- Select the files you want to transfer and it will take a few hours to finish.
Method 3: How to Transfer iTunes Library to Another Computer with iTunes Backup
You can manually move your iTunes library to your new computer using iTunes backup on an external drive, but, for that, ensure you have the latest version of iTunes already installed. While iTunes backup includes nearly all of the device's settings and data it doesn't include:
- Content synced from iTunes, videos, photos, books and imported MP3s or CDs.
- Photos stored in the cloud like iCloud Photo Library and My Photo Stream.
- Content from App Stores and iTunes, or directly downloaded PDFs to iBooks.
Simply follow the steps below, you can transfer iTunes library to another computer.
- Find the backup location of iTunes library:
- Open the folder, copy the files to an external drive, and connect a new computer to copy them in the iTunes backup folder of another computer.
On Windows: UsersusernameMy MusiciTunes.
On Mac: Go > Music folder
You may also like:
Looking for a way to transfer songs between two different Apple IDs on Mac, iPhone, iPad or iPod? This guide will show you how to transfer music from one Apple ID to another, or from one iTunes account to another in 1 click. Just read this tutorial to get the simple solution.
iPhone Music Tips
Export Music from iPhone
Import Music to iPhone
Fix iPhone Music Problems
More iPhone Music Tips
After getting a new Apple device, whether a new iPhone or a brand-new MacBook Pro, you may wonder 'Can I transfer my Apple music to a new Apple ID?'. Actually, every song purchased from the iTunes Store is linked to a particular Apple ID. So, it's hard to transfer music from one Apple ID to another because you are using a new Apple ID on your new device.
How to Transfer Music from One Apple ID to Another
Apple officially doesn't allow you to transfer music between two iOS or Mac devices in different Apple accounts. There's no need to worry about that too much. In the following guide, we will share you ways to transfer Apple music to new Apple ID. Also applying to music transfer from one iTunes account to another. Now, read on to get details.
How to Transfer Music from One Apple ID to Another
Create online video library mac. Since there's no official way, the only available way is to ask for help from some professional iOS music transfer tool like AnyTrans for iOS, which can help you transfer Apple music to another Apple ID. And below are its highlights on transferring music between two Apple IDs.
- No Limitation of Apple ID/Device. It has helped over millions of iOS users move songs without any limitation of Apple ID, between one iOS device and another, or between iOS device and computer/iTunes.
- 1-Click Transfer. It helps you transfer your precious music from one Apple ID to another in just 1 click.
- Super Fast Transferring Speed. According to test, it takes only 32 SECONDS to transfer over 3000 songs from one iTunes account to another.
- Transfer Both Purchased & Non-Purchased Music. Both your purchased and non-purchased music will be transferred to your new Apple ID, no limitation.
- Other Files Supported. Besides music, it also allows you to transfer photos, messages, contacts, videos, notes as well other up to 24 file types.
Now, Free Download AnyTrans for iOS on your computer firstly, and then follow the simple steps below to transfer music from one Apple ID to another in minutes.
Free Download * 100% Clean & Safe
Step 1. Connect two devices and choose transfer mode.
Connect both your iPhones to a computer and run AnyTrans > Choose the device that you want to transfer music from > Choose 'Device Manager' > click 'Music'.
How to Transfer Music from One Apple ID to Another – Step 1
Step 2. Transfer music from one Apple ID to another.
Select your wanted songs, and click 'To Device' button to move selected songs to another iPhone with different Apple ID.
How to Transfer Music from One Apple ID to Another – Step 2
Bonus Part. How to Transfer Music from One Apple ID to Another Wirelessly
If there is no USB cable available or your iPhone cannot be recognized by your computer, then you can try the AnyTrans app to transfer music between two different Apple IDs wirelessly.
Now connect your two devices with the same Wi-Fi and install AnyTrans app on the two devices (here we will take two iPhones for an example). You can download it by clicking the below button or directly search AnyTrans on App Store.

Using TunesMate is notably easy. Just in a few steps, you can learn how to transfer iTunes library to another computer.
- Simply, launch TunesMate on your computer and proceed to connect iPad/iPod/iPhone with a USB cable. You will see 3 options available there, choose the second one showing 'Transfer iTunes Media to iDevice'.
- By default, all the media files will get automatically checked by now. You can uncheck whichever files you do not wish to transfer. Now select the Transfer button to initiate the transfer and complete the process by OK button as it pops up at the end.
- Then connect your iDevice to another computer, choose '1-Click Transfer iDevice Media to iTunes' and select the files you want to transfer, and click start. After a few minutes, you successfully transferred iTunes media file.
Method 2: How to Transfer iTunes Library to Another Computer with Migration Assistant
In this method, you can migrate all information related to your user accounts, which may include email messages, files, calendars and contacts from your PC to a Mac. But before you proceed with it, make sure you have
- Windows Migration Assistant for OS X El- Capitan or earlier
- Windows Migration Assistant for macOS- Sierra or later
Once you install Windows Migration Assistant, open it and it will guide you through the process easily.
- Launch Migration Assistant and choose 'From a Mac, Time Machine backup, or startup disk', click Continue.
- On Old Mac, Choose 'transfer to another Mac', on new Mac, choose the appropriate icon when prompted.
- Select the files you want to transfer and it will take a few hours to finish.
Method 3: How to Transfer iTunes Library to Another Computer with iTunes Backup
You can manually move your iTunes library to your new computer using iTunes backup on an external drive, but, for that, ensure you have the latest version of iTunes already installed. While iTunes backup includes nearly all of the device's settings and data it doesn't include:
- Content synced from iTunes, videos, photos, books and imported MP3s or CDs.
- Photos stored in the cloud like iCloud Photo Library and My Photo Stream.
- Content from App Stores and iTunes, or directly downloaded PDFs to iBooks.
Simply follow the steps below, you can transfer iTunes library to another computer.
- Find the backup location of iTunes library:
- Open the folder, copy the files to an external drive, and connect a new computer to copy them in the iTunes backup folder of another computer.
On Windows: UsersusernameMy MusiciTunes.
On Mac: Go > Music folder
You may also like:
Looking for a way to transfer songs between two different Apple IDs on Mac, iPhone, iPad or iPod? This guide will show you how to transfer music from one Apple ID to another, or from one iTunes account to another in 1 click. Just read this tutorial to get the simple solution.
iPhone Music Tips
Export Music from iPhone
Import Music to iPhone
Fix iPhone Music Problems
More iPhone Music Tips
After getting a new Apple device, whether a new iPhone or a brand-new MacBook Pro, you may wonder 'Can I transfer my Apple music to a new Apple ID?'. Actually, every song purchased from the iTunes Store is linked to a particular Apple ID. So, it's hard to transfer music from one Apple ID to another because you are using a new Apple ID on your new device.
How to Transfer Music from One Apple ID to Another
Apple officially doesn't allow you to transfer music between two iOS or Mac devices in different Apple accounts. There's no need to worry about that too much. In the following guide, we will share you ways to transfer Apple music to new Apple ID. Also applying to music transfer from one iTunes account to another. Now, read on to get details.
How to Transfer Music from One Apple ID to Another
Create online video library mac. Since there's no official way, the only available way is to ask for help from some professional iOS music transfer tool like AnyTrans for iOS, which can help you transfer Apple music to another Apple ID. And below are its highlights on transferring music between two Apple IDs.
- No Limitation of Apple ID/Device. It has helped over millions of iOS users move songs without any limitation of Apple ID, between one iOS device and another, or between iOS device and computer/iTunes.
- 1-Click Transfer. It helps you transfer your precious music from one Apple ID to another in just 1 click.
- Super Fast Transferring Speed. According to test, it takes only 32 SECONDS to transfer over 3000 songs from one iTunes account to another.
- Transfer Both Purchased & Non-Purchased Music. Both your purchased and non-purchased music will be transferred to your new Apple ID, no limitation.
- Other Files Supported. Besides music, it also allows you to transfer photos, messages, contacts, videos, notes as well other up to 24 file types.
Now, Free Download AnyTrans for iOS on your computer firstly, and then follow the simple steps below to transfer music from one Apple ID to another in minutes.
Free Download * 100% Clean & Safe
Step 1. Connect two devices and choose transfer mode.
Connect both your iPhones to a computer and run AnyTrans > Choose the device that you want to transfer music from > Choose 'Device Manager' > click 'Music'.
How to Transfer Music from One Apple ID to Another – Step 1
Step 2. Transfer music from one Apple ID to another.
Select your wanted songs, and click 'To Device' button to move selected songs to another iPhone with different Apple ID.
How to Transfer Music from One Apple ID to Another – Step 2
Bonus Part. How to Transfer Music from One Apple ID to Another Wirelessly
If there is no USB cable available or your iPhone cannot be recognized by your computer, then you can try the AnyTrans app to transfer music between two different Apple IDs wirelessly.
Now connect your two devices with the same Wi-Fi and install AnyTrans app on the two devices (here we will take two iPhones for an example). You can download it by clicking the below button or directly search AnyTrans on App Store.
Step 1. Open AnyTrans on the iPhone that keeps the old Apple ID, tap on My QR code on the top-right corner.
Step 2. Open AnyTrans on the iPhone that keeps the new Apple ID, and tap on the Scan button to scan the QR code on your another iPhone.
Transfer Music from One Apple ID to Another Wirelessly – Connect Devices
Step 3. Choose Music category on your iPhone that keeps the old Apple ID > Tap on Select button at the top right corner to select music > Select the music you want to transfer to your target iPhone > Tap on Send to iPhone button to transfer the selected songs.
How to Transfer Music from One Apple ID to Another Wirelessly – Step 3
Transfer Music from One iTunes Account to Another via iTunes
This way is not recommended, as it will merge the iTunes libraries of both your accounts, which means there will be lots of duplicates after the process completes. With this method, some of your favorite songs could potentially be deleted. Also, it won't transfer the purchased music.
Transfer Itunes To New Computer Windows 10
Firstly, back up the data of your old iTunes account to an external hard drive.
- On your computer, find the location of your iTunes media folder.
- Launch iTunes on your computer.
- Click 'Edit' (PC) or 'iTunes'(Mac) on the menu bar.
- Click on 'Preferences', and then choose 'Advanced'.
- Here you will see the 'iTunes Media folder location'.
- Now click 'File', and 'Library', then choose 'Organize Library'.
- Check the box named as 'Consolidate files'.
- Click 'OK', and then quit iTunes.
- Connect your external hard drive or USB drive to the computer.
- Open the iTunes media folder from the location.
- Drag the folder to an external hard drive.
How to Transfer Music from One iTunes Account to Another via iTunes – Step 2
Then, copy the data from external hard drive to your new iTunes account.
- Open iTunes and click 'Choose Library' when a window pops up.
- Select the iTunes library folder in your external hard drive.
- On your another computer, connect your external drive to that computer.
- Click Finder (Mac) and choose the Music folder.
- Drag the iTunes library folder in the external drive to the music folder.
- Launch iTunes on your another computer.
- Hold down the Option key while opening iTunes.
- Click 'Choose Library' when a window pops up.
- Select the music folder in your local hard drive.
- Choose the iTunes library folder and click 'Open'.
The Bottom Line
How Do I Transfer Itunes Library From One Mac To Another
Just as you can see, AnyTrans makes it quite easy to transfer music from one Apple ID to another. If you want to transfer music from old Mac to your new bought MacBook in a different Apple ID, just sync all songs to your iOS device, and then put them to your new MacBook using AnyTrans for iOS. Why not DOWNLOAD IT and have a free trial now?
Mac multiple photo libraries overlap. Screenshot: Rob LeFebvre/Cult of MacTo create a new photo library, click on the Create New. To create a new library for your photos, launch Photos, but instead of just clicking on it and waiting for the app to launch, hold down the Option key while you click the Photos icon. You'll get a special dialog box that will show you the System Photo Library, if you haven't created a new one yet, and any new photo libraries you actually have created, all in one list. Button, and then name your new library something useful to help you remember.
If you will have other trouble while transferring music from one iTunes account to another, feel free to leave your comment below and we will reply you soon.
2015-7-31 My iTunes has been stuck on 'Checking iTunes Library' for quite a long time. After a while, the message freezes, and I am forced to quit iTunes. There is no way I can possibly view iTunes, since the application never responds. ITunes won't even pop up in the Menu Bar either. Mac stuck on checking itunes library.
More Related Articles
Transfer Itunes Library From One Mac To Another
Product-related questions? Contact Our Support Team to Get Quick Solution >
